
Ağ Bağdaştırıcınız İçin Bir Sürücü Yükleyin Hatası ve Çözümü
Windows yüklü bilgisayarlarda yaşanan "Ağ bağdaştırıcınız için bir sürücü yükleyin" hatasının neden gerçekleştiğini ve çözüm yöntemlerini derledik.
Aslında bu hatayı Windows 10’dan önce daha sık görüyorduk. Ancak artık bilgisayarlar sürücüleri kendileri otomatik olarak indiriyor ve kuruyor. Hatta daha sonra gelecek güncellemeleri de otomatik olarak yapıyor. Ancak bu ağ bağdaştırıcınız için bir sürücü yükleyin hatasını almak için bir engel olmuyor. Çünkü yazılımlarda oluşan bozulmalar da bu hataya neden oluyor.
Windows 10 işletim sistemlerinde bu sorunu çözebileceğiniz farklı yöntemleri açıklayacağız. Ancak bunları kullanmadan önce hata sayfasından “Onar” seçeneğini kullanmanız gerekiyor. Çünkü mevcut hata bilgisayarınızın algılayabildiği bir hata ise zaten otomatik olarak sorunu düzeltecektir. Eğer sorun çözülmezse aşağıdaki çözüm yöntemlerini deneyebilirsiniz.
Ağ bağdaştırıcınız için bir sürücü yükleyin hatası neden gerçekleşir?
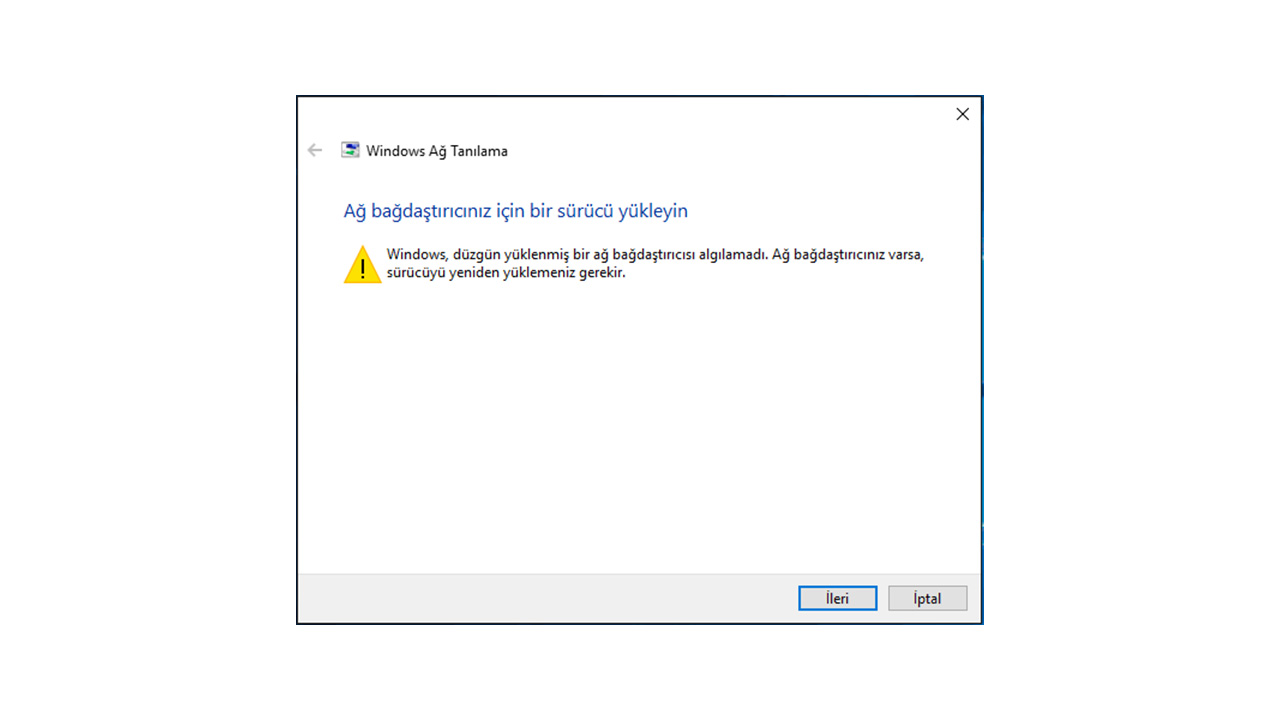
Aygıt sürücüleri bilgisayarınız ile donanımlar arasındaki bağlantıyı kuruyor. Eğer bu sürücülerden biri bozulursa, bilgisayarınızda donanım sorunları meydana gelir. Bu durum tabii ki ağ bağdaştırıcısı için de geçerli. “Ağ Bağdaştırıcınız İçin Bir Sürücü Yükleyin” hatası alıyorsanız ağ aygıtınız veya sürücünüz doğru çalışmıyor demektir.
Günümüzde birçok kullanıcı(özellikle çevrimiçi oyun oynayanlar) Windows’un otomatik güncelleştirmelerini kapatıyor. Ancak bu hem Windows için hem de sürücüler için sorun teşkil ediyor. Zaten ağ bağdaştırıcısı hatalarının en çok görülme nedeni de sürücülerin güncel olmamasından kaynaklanıyor. Gelin bu hataları kendiniz nasıl çözebilirsiniz, ona bakalım.
Ağ bağdaştırıcısı sürücü hatası çözüm yöntemleri:
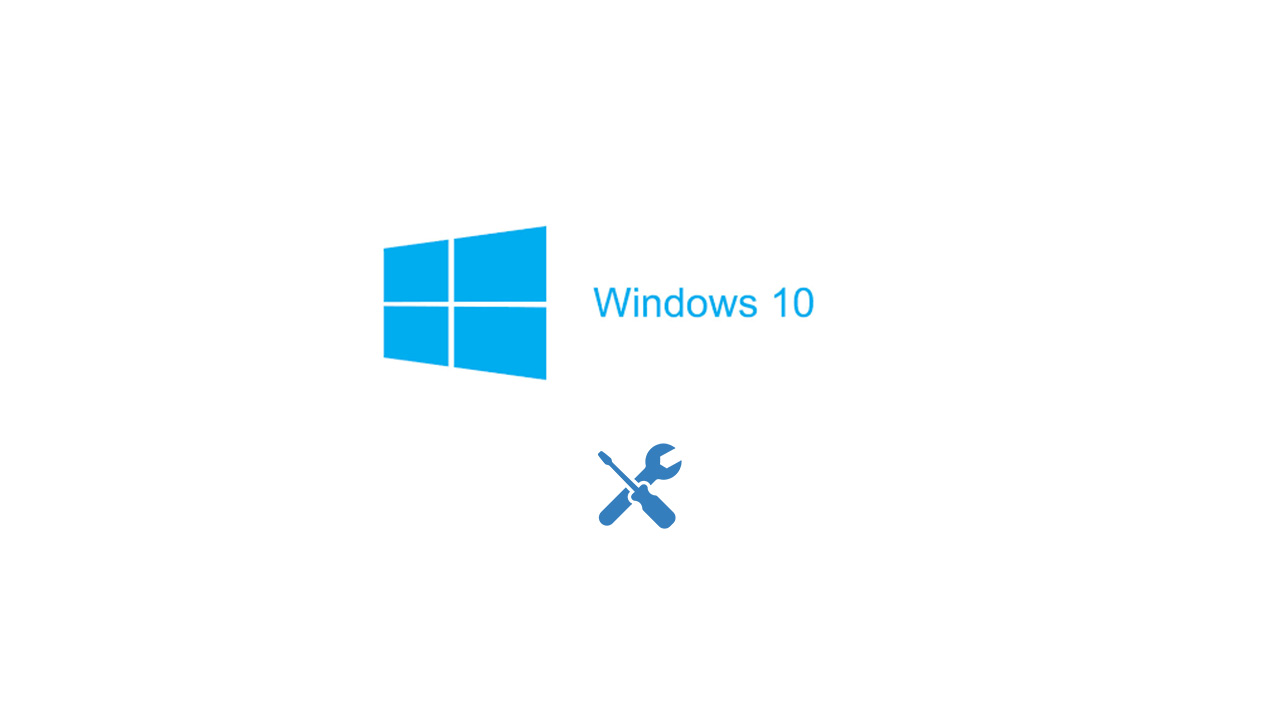
*Ağ Bağdaştırıcısı sürücüsünü güncelleyin
*Ağ Bağdaştırıcısı sürücüsünü kaldırın ve yeniden yükleyin
*Ağ Bağdaştırıcısı sorun gidericisini çalıştırın.
*Sistem Geri Yükleme'yi çalıştırın.
Windows Ağ bağdaştırıcısı için nasıl sürücü yüklenir?
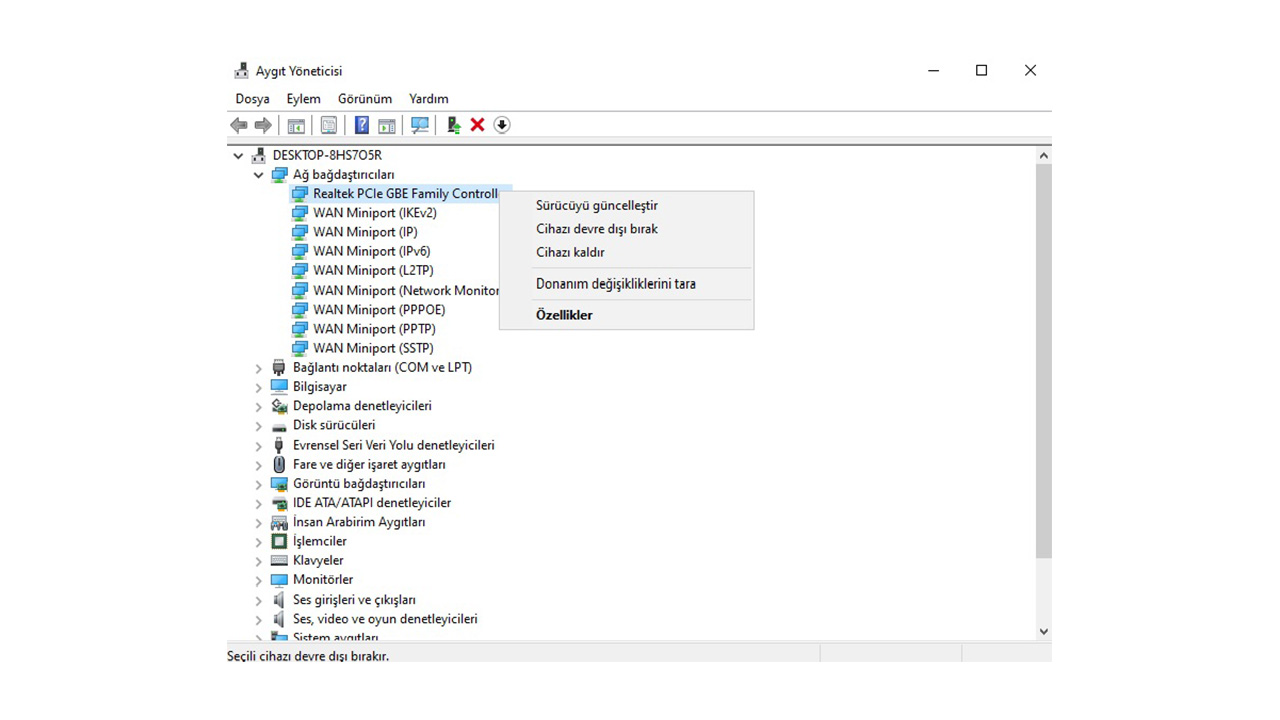
*Windows+R tuşu ile Çalıştır’ı açın.
*Gelen pencereye devmgmt.msc yazıp Tamam seçeneğine tıklayın.
*Karşınıza görseldeki ekran gelecek. Ağ bağdaştırıcıları altındaki sürücüye sağ tıklayın.
*Sürücüyü güncelleştir seçeneğine tıklayın.
Ağ sürücüsünü güncellemek sanılanın aksine oldukça basit. Yukarıdaki adımları tek tek geçerek Aygıt Yöneticisi üzerinden güncelleme işlemini yapabilirsiniz. Sürücüyü güncelleştir seçeneğine tıkladıktan sonra bilgisayarınız otomatik güncelleme işlemini yapacaktır. Eğer sorun çözülmezse, aşağıda yer alan ve kullanabileceğiniz diğer çözüm yöntemlerini deneyin.
Ağ bağdaştırıcısı sürücüsünü yeniden yükleyin:
*Yukarıdaki adımları uygulayın ve aynı ekrana gelin.
*Cihazı kaldır seçeneğine tıklayın.
*Bilgisayarınızı yeniden başlatın.
*Yeniden Aygıt yöneticisine gelin ve donanım değişikliğini tara seçeneğine tıklayın.
Sürücü kaldırdıktan sonra mutlaka bilgisayarınızı yeniden başlatmanız gerekiyor. Bilgisayar açıldıktan sonra yine aynı ekrandan sürücünün Windows 10 tarafından otomatik olarak yüklenip yüklenmediğini kontrol edin. Eğer yüklenmişse sorunun çözülmüş olma ihtimali de yüksek. Eğer yüklenmediyse Donanım değişikliğini tara seçeneğine tıklayın. Sürücü yüklendikten sonra sorun devam ederse diğer yöntemleri uygulayın.
Ağ bağdaştırıcısı sorunlarını tespit etmeyi deneyin:
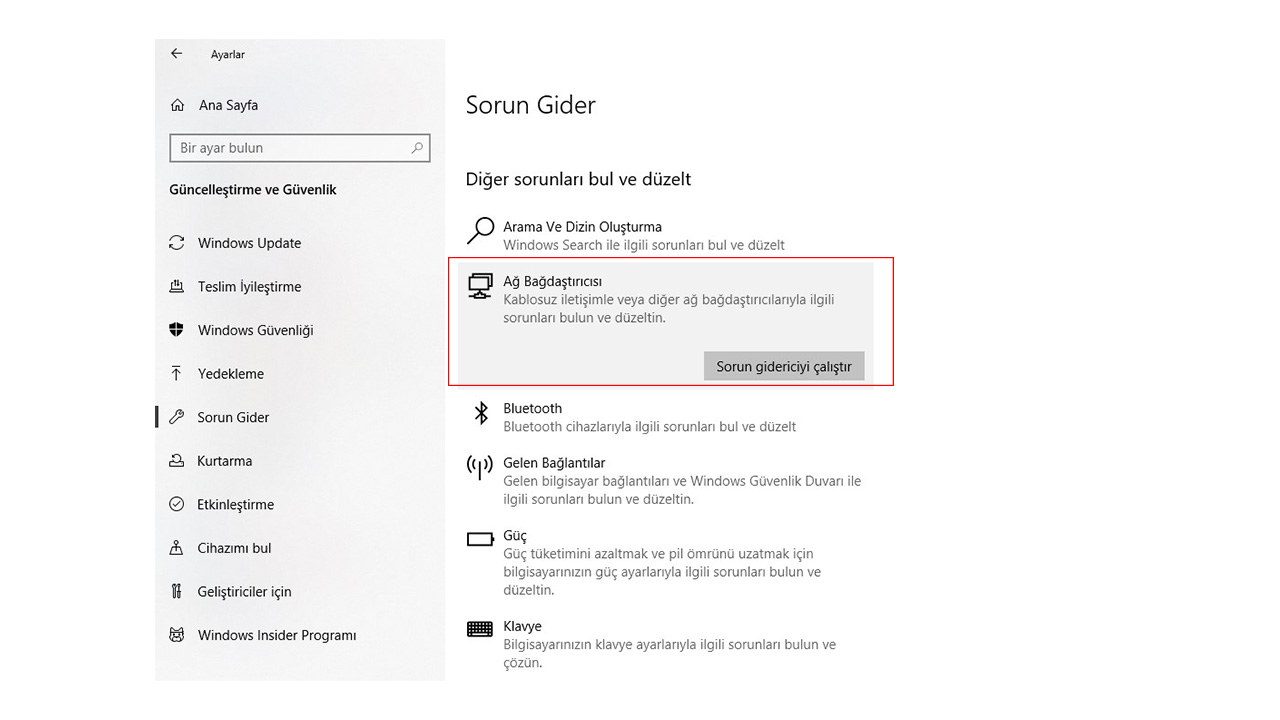
*Windows Ayarlar’ı açın.
*Güncelleştirme ve Güvenlik bölümüne girin.
*Sorun Gider’e tıklayın.
*Ağ Bağdaştırıcısı’na tıklayarak, Sorun gidericiyi çalıştır seçeneğine tıklayın.
Bazen sorunu uzakta aramaktansa yakınlara bakmak gerekir. Bu hatayı aldığınız zaman sorunların tespiti için bu klasik yöntemi de deneyebilirsiniz. Yukarıdaki adımları takip ederek Windows’un ağ bağdaştırıcısı üzerindeki sorunları tespit edip etmediğine bir bakın. Eğer sorunu tespit ederse zaten otomatik düzeltecektir veya size nasıl çözebileceğinizin yolunu aktaracaktır.
Sistem Geri Yükleme ile eski ayarlara dönmek:
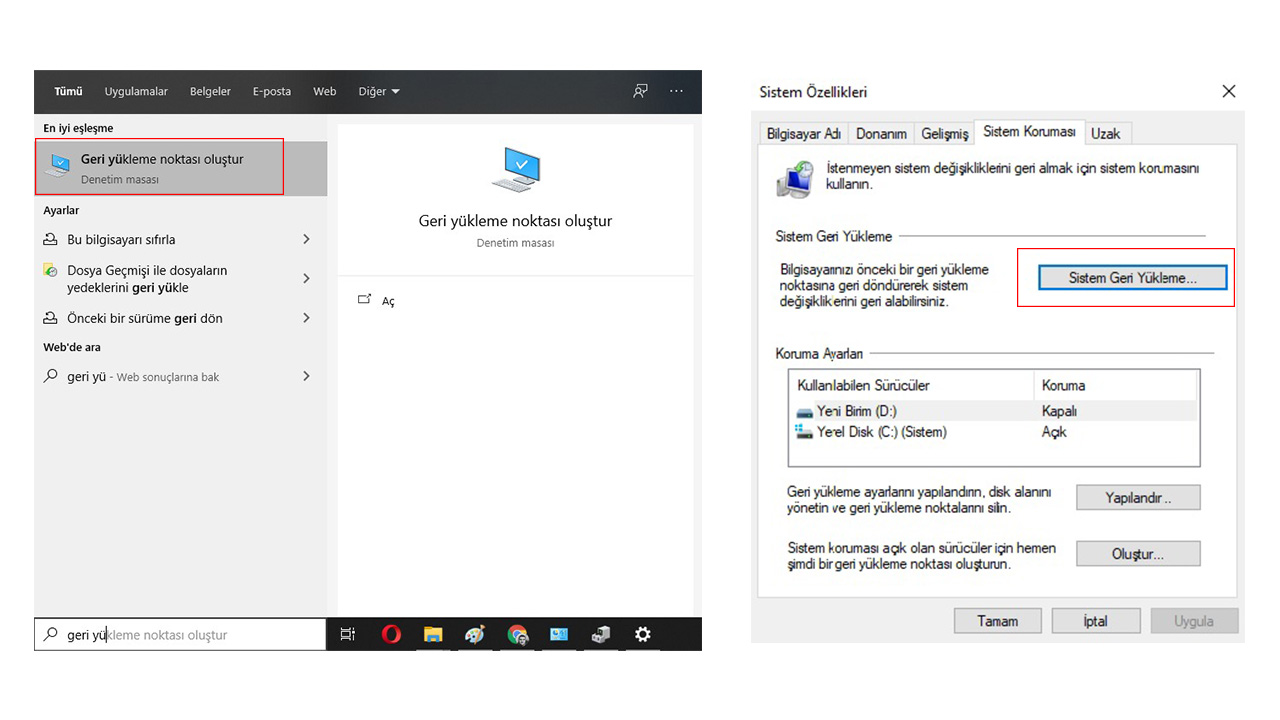
*Görev çubuğundaki arama kutucuğuna “geri yükleme noktası oluştur” yazın.
*Çıkan seçeneğe tıklayın.
*Gelen pencereden sistem geri yükleme seçeneğine tıklayın ve ayaları yapın.
*Sistem sizin seçtiğiniz tarihe otomatik olarak geri alınacak.
Yukarıdaki çözüm yöntemlerini tek tek denediniz ama herhangi bir sonuç alamadınız. Yapabileceğiniz bir adım daha var; Sistemi geri yüklemek. Eğer bilgisayarınız bir gün önce iyi çalışıyorken birden bu hatayı almaya başladıysanız sistemi bir gün öncesine geri döndürebilirsiniz. Böylece sorun donanımdan kaynaklanmadığı sürece çözülme ihtimali yüksektir.
Bu yöntemi uygulamadan önce bilmeniz gerekenler var. Sistemi geri aldığınız aralık boyunca yaptığınız işlemlerin kaybolma ihtimali var. Bu nedenle, bu günler arasında bilgisayarınıza eklediğiniz önemli evrakları ve dosyaları yedeklemeyi unutmayın. Yedekleme yaptıktan sonra gönül rahatlığıyla sistemi düzgün çalıştığı en yakın güne geri alabilirsiniz.
Hataları yaşamadan önce tedbirinizi alın:
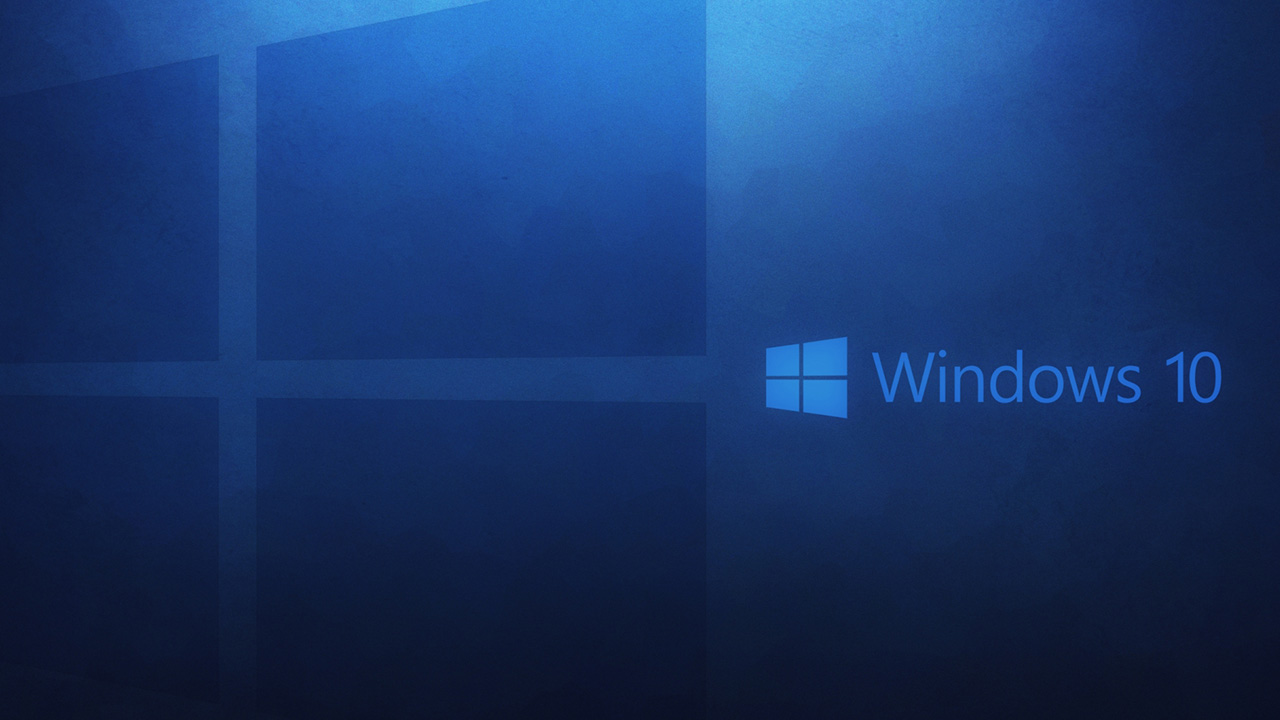
Bu sorunu daha önce yaşamadıysanız, bu yaşamayacaksınız anlamına gelmiyor. Bu nedenle tedbiri önceden almakta fayda var. Alabileceğiniz en mantıklı tedbir de Windows güncelleştirmelerini sürekli aktif tutmak. Evet, çevrimiçi oyun oynayanlar için bu yapılamaz gibi görünüyor ama aslında fazla etkisi olmuyor. En azından bilgisayarınız sürekli güncel ve yeni kalır.
Ağ bağdaştırıcınız için bir sürücü yükleyin hatası için kullanabileceğiniz çözüm yöntemleri bu şekilde. Yukarıdaki çözümleri denediğiniz takdirde sorun büyük ihtimalle ortadan kalkacaktır. Ancak donanım kaynaklı sorunlarda artık bilgisayarınızı garantiye veya teknik servise göndermeniz gerekiyor demektir. Daha önce bu tarz sorunu farklı bir yöntemle çözenlerimiz varsa, yorumlarda paylaşabilir ve diğer kullanıcılara da yardım edebilir.
Kaynak: webtekno.com










Türkçe karakter kullanılmayan ve büyük harflerle yazılmış yorumlar onaylanmamaktadır.